Reporting & Analysis
17.11.2023
TLDR
Airboxr's Buyers by SKU Hop creates customer segments of buyers who purchased a specific product variant. It also includes other variants bought together in the same order(s). This Hop can be used for personalized marketing, customer service, upsell, market expansion, and fraud detection.
Trying to understand who’s buying specific products that you’ve been promoting on your store?
As you may have discovered by now, this is a complicated report that doesn’t come by default in most analytics platforms. There are two potential options available on Shopify, but both come with major difficulties.
How to find this report on Shopify? (You can't)
In Shopify, you can find the Retail sales by product variant SKU report, which gives you a list of products and variants sold, as well as sales information like gross sales, net sales, discounts, and tax. However, this doesn’t give you any information about which customers had purchased the product variants you’re interested in.
To get your customer information, you could export all of your orders from Shopify - but the export is formatted weirdly, with multiple blank cells. It’s not prepped for further analysis, and it certainly isn’t the final report that you’re looking for.
If you want the exact report showing customers who bought specific product variants, it would have to be custom built for you within Shopify… assuming you’re on Shopify Plus or Advanced.
The good news is, analytics is all Airboxr does - and we want to make sure you get the reports you need.
Our Buyers by SKU Hop makes it easy for you to get all the information about customers who purchased certain SKUs in just a matter of seconds. You don’t have to export all of your orders, clean it up, format it properly, and filter it; you can immediately create a report specifically focused on the SKU(s) that you’re interested in.
What is the Buyers by SKU Hop?
The Buyers by SKU Hop is a report of all customers who purchased a certain SKU from your store within a specified time period. It provides customer information such as e-mail, phone, name, city, region, gross sales, total SKU orders, total SKU items, and Purchased Together. For clarification:
Gross Sales: Gross sale value of the filtered SKU.
Total SKU Orders: Indicates the count of orders made by a customer for the chosen SKU during the specified timeframe.
SKU: Refers to the specific SKU this report focuses on.
Total SKU Items: Represents the quantity of the specified SKU that a customer ordered within the designated timeframe.
Purchased Together: Other SKUs purchased by the customer in the same order as the selected SKU(s), across all orders made within the specified time period.
(Yes, we’ve even gone a step further to show you what other items your customers are buying in the same cart as the SKUs you’re looking at.)
What does ‘Purchased Together’ mean?
To clarify the last point further, we will use the example of running a Hop for a certain timeframe, filtered by SKUs “Product 1” and “Product 2”.
Let’s say that within the timeframe of your running the Hop, Customer A made 3 orders. In their first order, they purchased Product 1, Product 3, and Product 5. In their second order, they purchased Product 2 and Product 4. And in the third order, they purchased Product 6.
When running the Hop, it would show Customer A’s information. It would then show gross sales, total SKU orders, and total SKU items associated with the SKUs that were selected.
For the last column, it would show the data associated to the orders made by Customer A that included the products the Hop is filtered for. In this example, only the first two orders are relevant; therefore, the Purchased Together column would show Products 3, 4, and 5, but not 6.
What can this Hop be used for?
This report can be used for:
Customer Segmentation and Personalized Marketing: You can segment customers for personalized promotional offers with this report just like Cookd which uses this hop alongside our Frequently Bought Together Hop to identify customers for promotional campaigns. Read how Cookd creates hyper-personalized customer segments with Airboxr.
Enhancing Customer Service and Communication: Easy access to customer details can enhance their customer service. Reach out to customers who have purchased a certain SKU to gather feedback, provide after-sales support, or inform them about new arrivals or promotions related to their previous purchases.
Geographic Targeting and Market Expansion: Use the city and region data to identify locations with a high concentration of customers purchasing a specific SKU. Concentrate advertising and promotional activities in these regions to maximize ROI. It can also provide insight for expansion based on the popularity of certain SKUs in specific areas.
Fraud Detection and Security: Monitoring unusual purchasing patterns or multiple orders of the same SKU from a single customer within a short period can reveal fraudulent activities. Identifying and investigating these occurrences can protect your store from potential fraud.
A step-by-step tutorial
Here’s a tutorial on how to run your Buyers by SKU Hop using Airboxr:
Step one: Select the hop
Use the left sidebar to search for the hop in the Hops Marketplace.
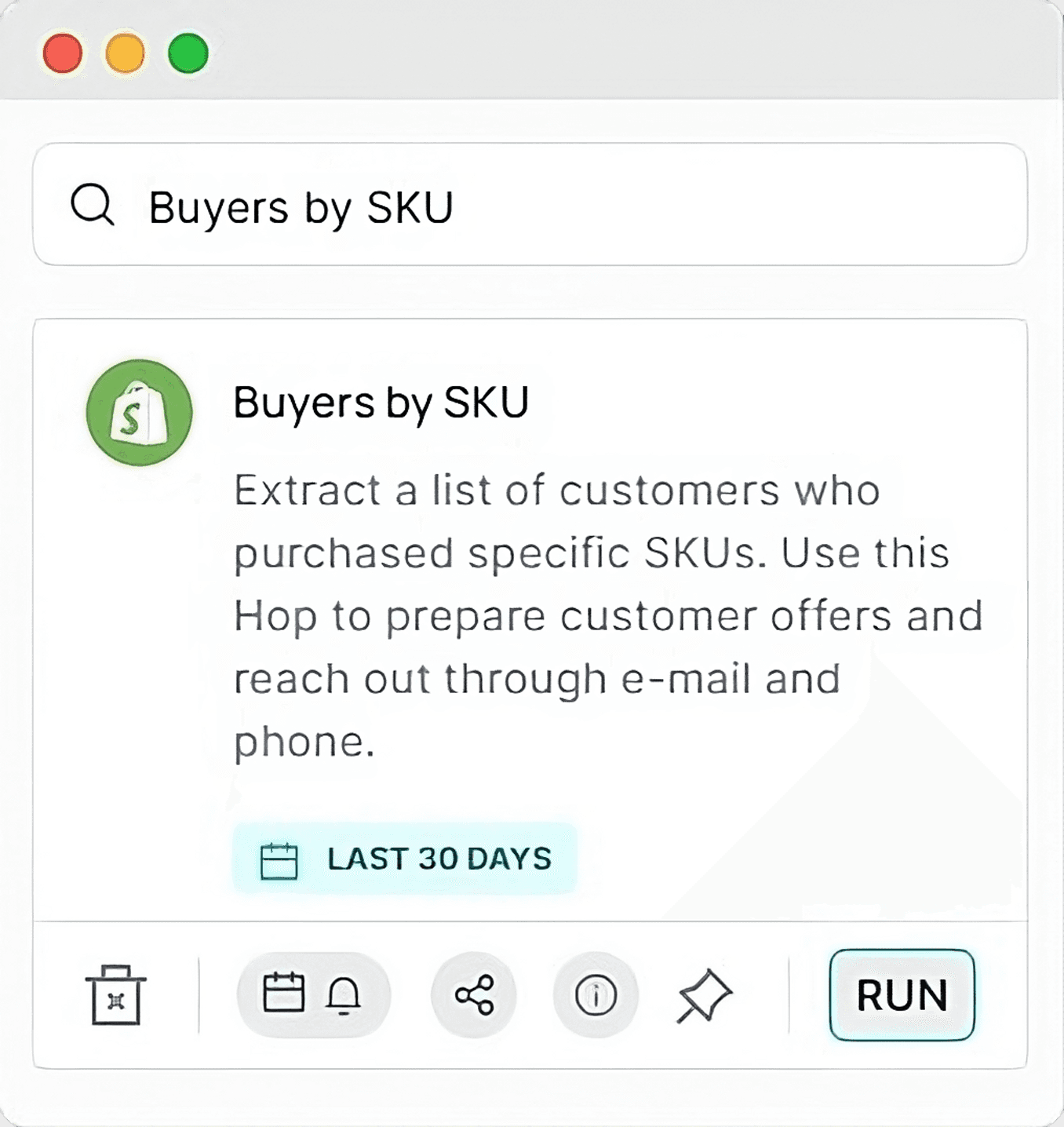
Step two: Select the SKU
You would need to customize the report to select the SKU you want the get a list of buyers for. Let’s filter for the “TOY304” SKU here.
It is important to note that missing this step means that your hop won’t run.
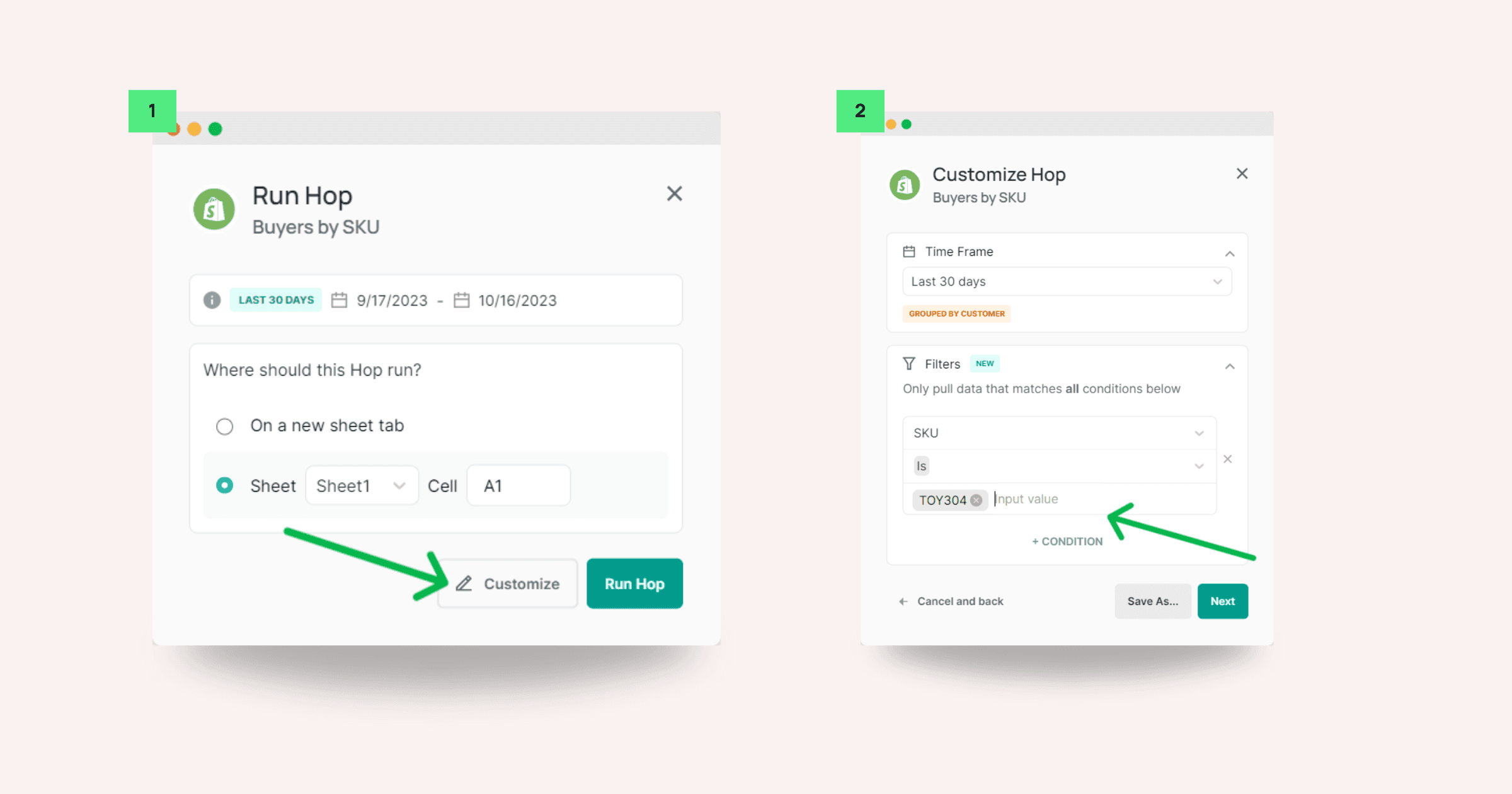
Improve your DTC game. Sign up for weekly tips.
Step three: Select the report timeline (Optional)
You can select the time period that you want your report to cover using the time frame drop-down menu.
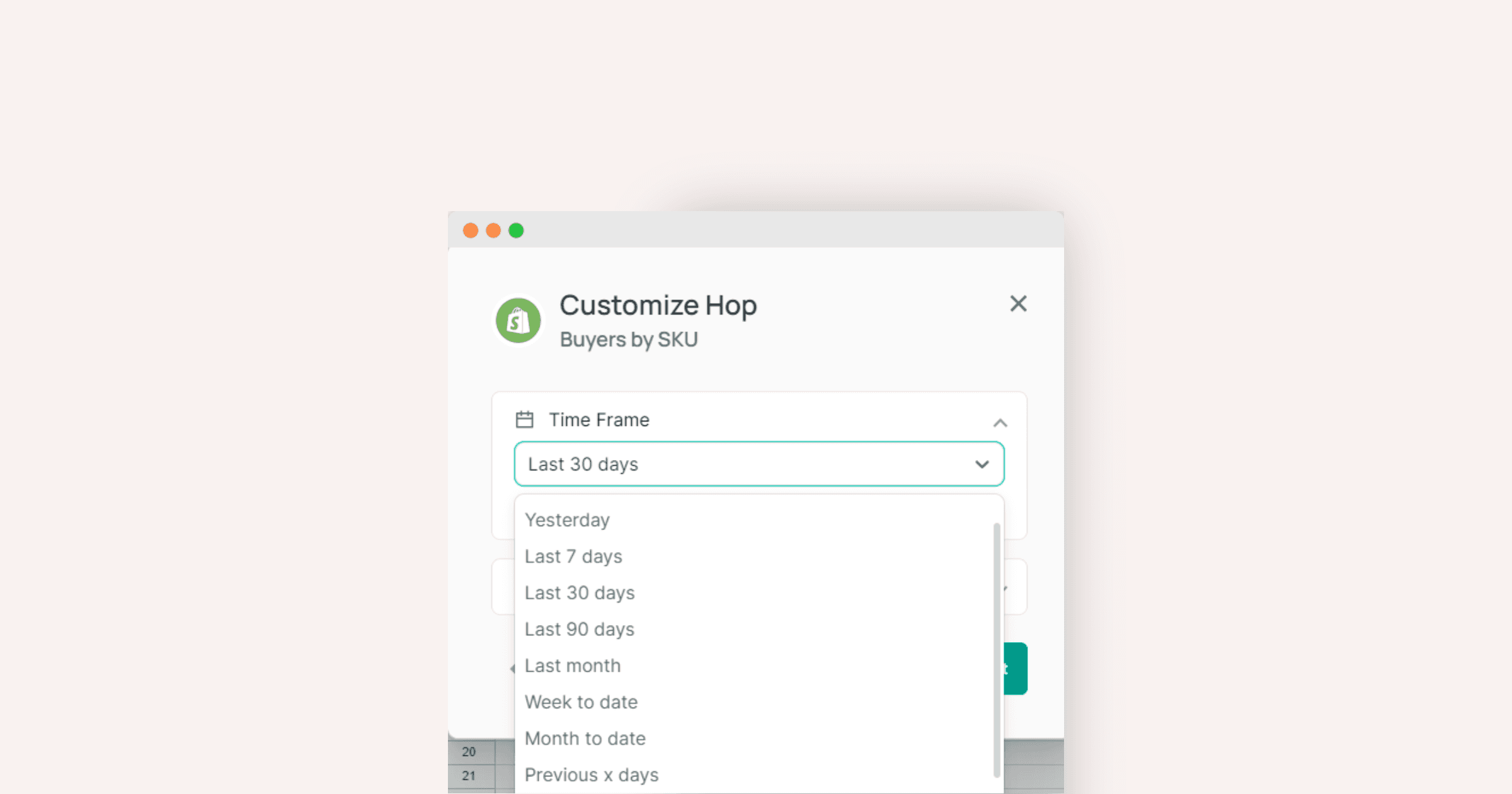
Step four: Run the Hop
Now that everything is set, you can now run your hop to get your report.
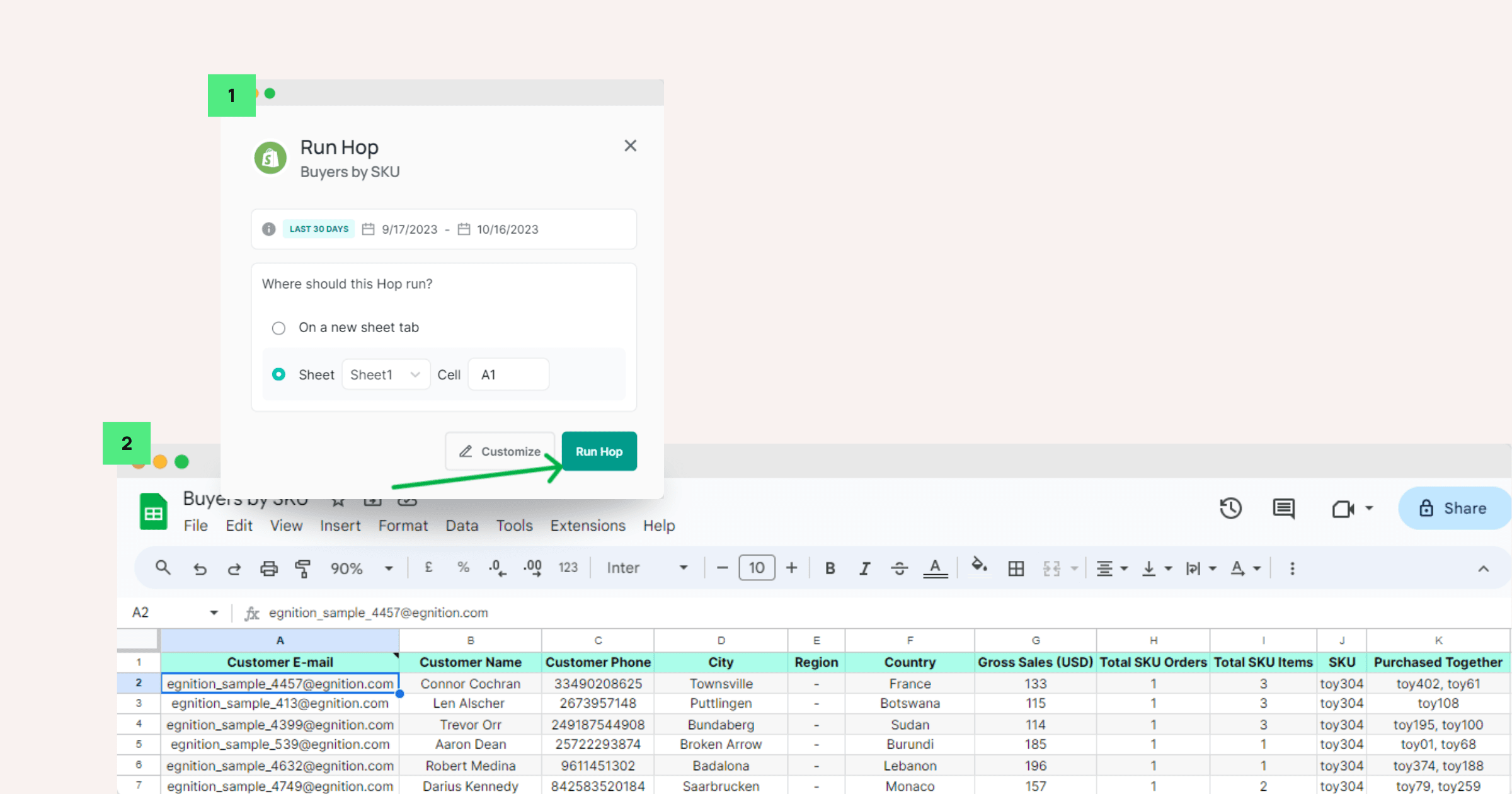
If you are interested in automating a custom report, feel free to message us using our in-app chat support.


