Reporting & Analysis
26.08.2022
TLDR
To get accurate insights into your Shopify store's sales sources, connect Shopify to Google Analytics with ecommerce tracking. This setup allows Google Analytics to capture crucial ecommerce and conversion data, providing a more precise view of your sales origins. After completing this setup, you can use Airboxr's "Conversions by Source/Medium Hop" to effortlessly pull this data into spreadsheets, facilitating report creation, visualization, or scheduled delivery. This approach ensures accurate data without relying on less reliable Shopify reports.
How would you normally find out where the sales on your Shopify store are coming from? You might simply rely on Shopify’s report - they have a ‘sales by traffic source’ report that (supposedly) shows you the traffic sources and referral channels that your sales are coming from.
But this report is about as accurate as a drunk, blindfolded person playing darts. A look at the comparison table below (based on the last-click attribution model) shows you immediately that Shopify’s data does not line up with that of Google Analytics. (Source: Littledata.io)
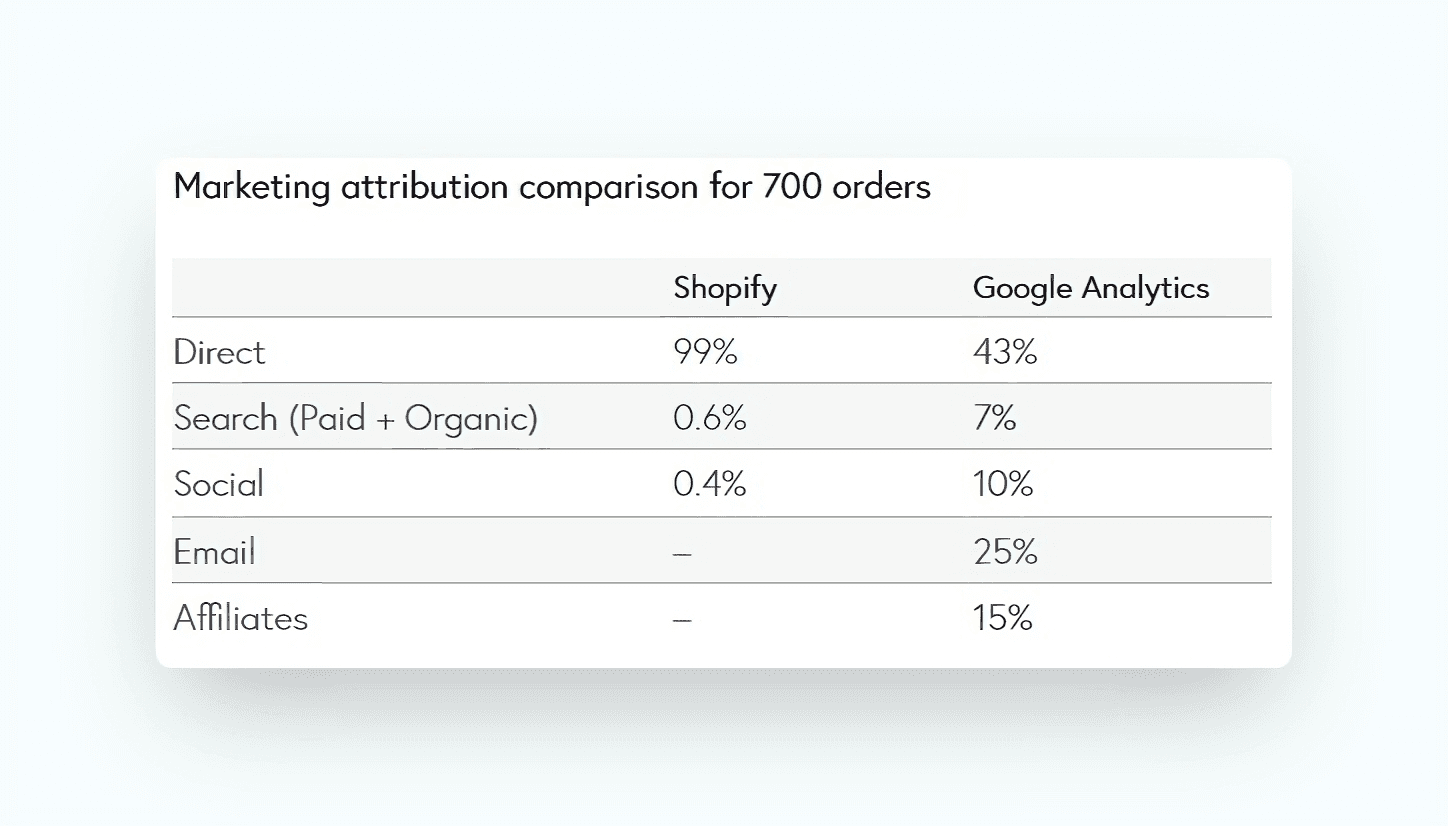
Littledata has a great blog about why Shopify’s report is inaccurate. But for the purposes of this blog, we’ll focus on how we can get a more accurate report - without even having to go into Google Analytics to look for it. Not only that, the report will be in a spreadsheet, ready for you to do further analysis, or to use in data visualizations and dashboards.
To get our tracking right and into spreadsheets, we will follow these steps:
Why set up ecommerce tracking?
Setting up ecommerce tracking allows Google Analytics to retrieve the following ecommerce and conversion data from your Shopify store:
Product names and SKUs, quantities sold, revenue generated per product
Transaction data, including revenue, tax, shipping and quantity information
Time taken for a visitor to purchase, by number of days and web sessions, from the first touchpoint to the completed transaction
Having all this data allows you to have a much more accurate picture of where your sales are coming from. Then, you can use Airboxr to schedule the report to arrive in your inbox every week, or even to view multiple cross-platform reports in one view.
We’ll show you how to do the set up below.
Set up your Shopify store with Google Analytics Ecommerce Tracking
Step 1: Create a Google Analytics account
Go to Google Analytics and create a new account. If you already have an account, simply log in.
You want to make sure you’re using Universal Analytics, and not Google Analytics 4, as Shopify doesn’t have support for GA4 yet. Learn how to create a Universal Analytics Property. At the end of the instructions you will find how to get your Google Analytics tracking ID, which is a code that starts with UA-.
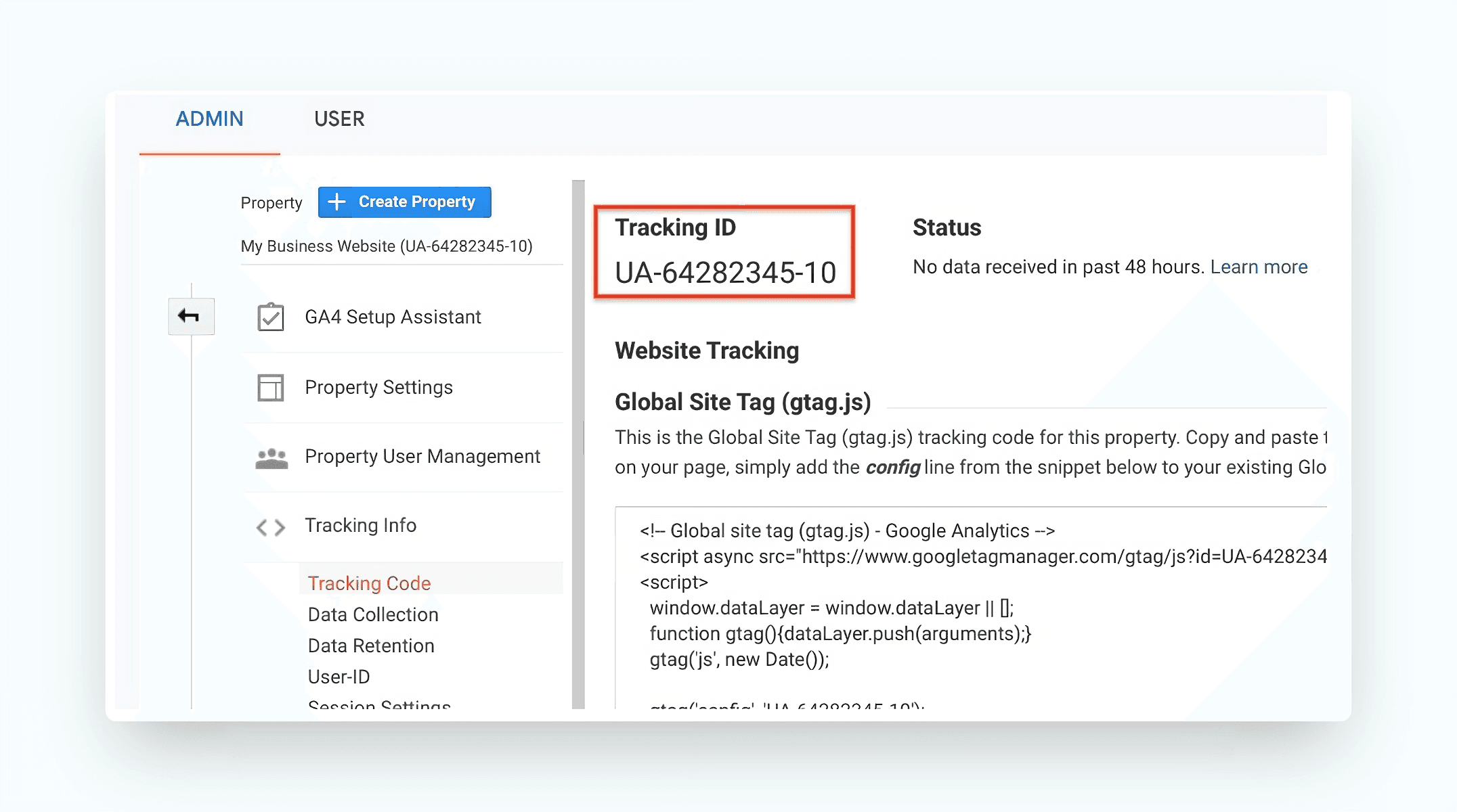
Step 2: Enable Google Analytics on your Shopify store
First, you want to check if you have already previously enabled Google Analytics - you don’t want to do this twice, which could lead to inaccurate data!
To do this, go to your Shopify admin and click on Online Store > Preferences. Check if the Google Analytics box is empty. If you see a code beginning with UA-, it means you have already enabled Google Analytics.
If not, you can use the Google Analytics tracking ID you created in the previous step. Simply paste the tracking ID into the box and save.
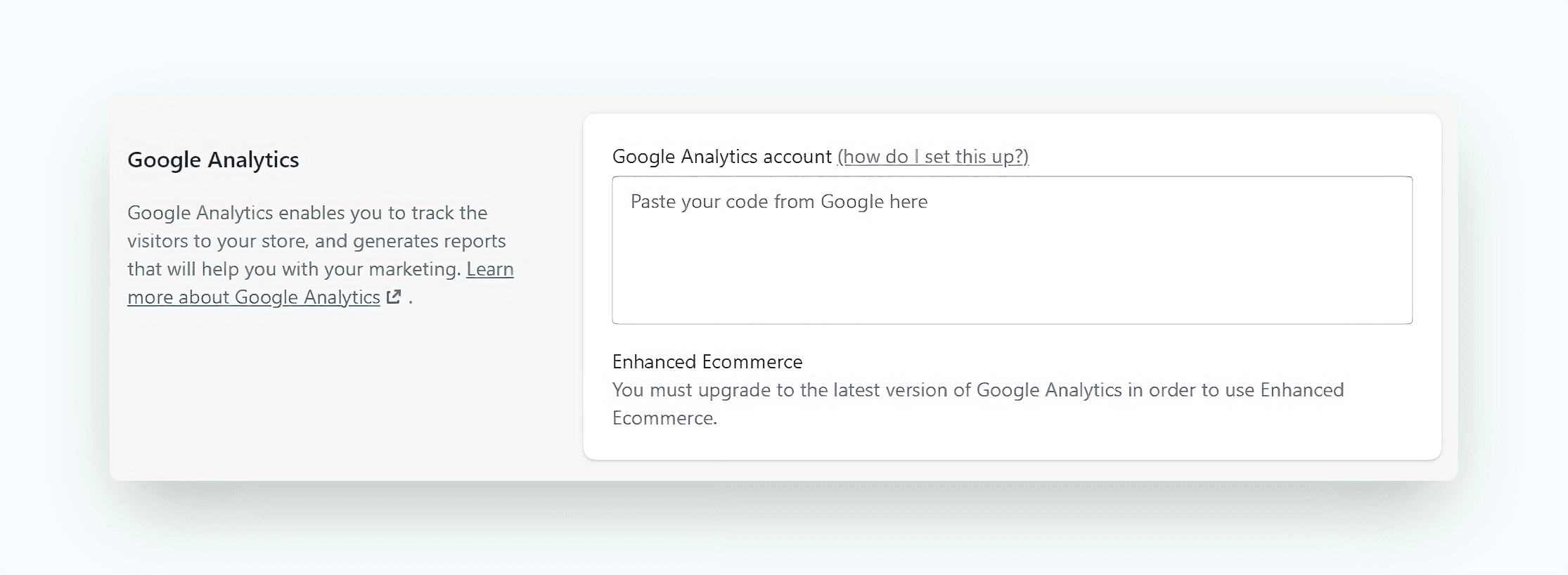
Step 3: Enable Ecommerce tracking
There are two different types of ecommerce tracking, basic and enhanced. We recommend turning on enhanced ecommerce tracking so you can get a more comprehensive view of your store metrics.
To do this, go to your Shopify admin and click on Online Store > Preferences. Under the Google Analytics section, check the box that says Use Enhanced Ecommerce. (If you're using an older version of Google Analytics, then you might need to click Upgrade to the latest version before you can click the Use Enhanced Ecommerce checkbox.) Save your preferences.
Next, go to Google Analytics and click on Admin. In the View column, click Ecommerce Settings. Click on the Enable Enhanced Ecommerce Reporting toggle to turn it from OFF to ON. Save your preferences.
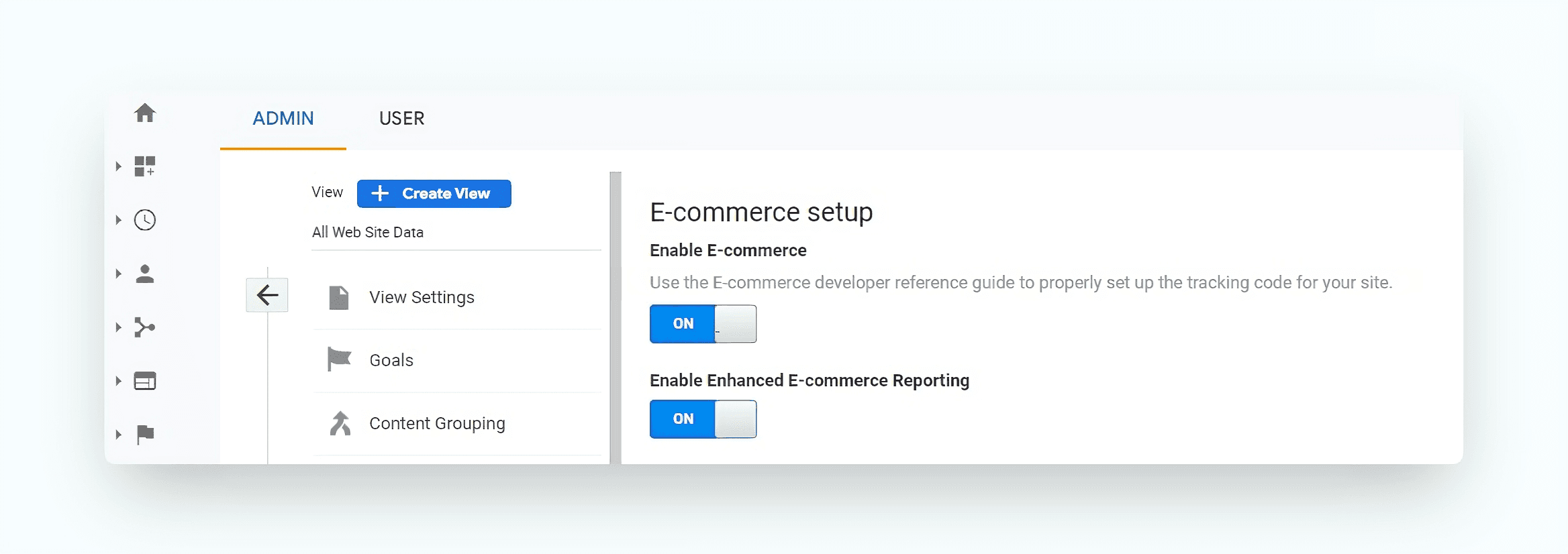
And that’s it! Now wait for 24h for Google Analytics to start pulling in data from your Shopify store.
Improve your DTC game. Sign up for weekly tips.
Use Airboxr to pull your conversion data into spreadsheets
You can now get reports on your sales by traffic source easily using Airboxr’s Conversions by Source/Medium Hop. This will automatically pull your conversion data into a Google spreadsheet.
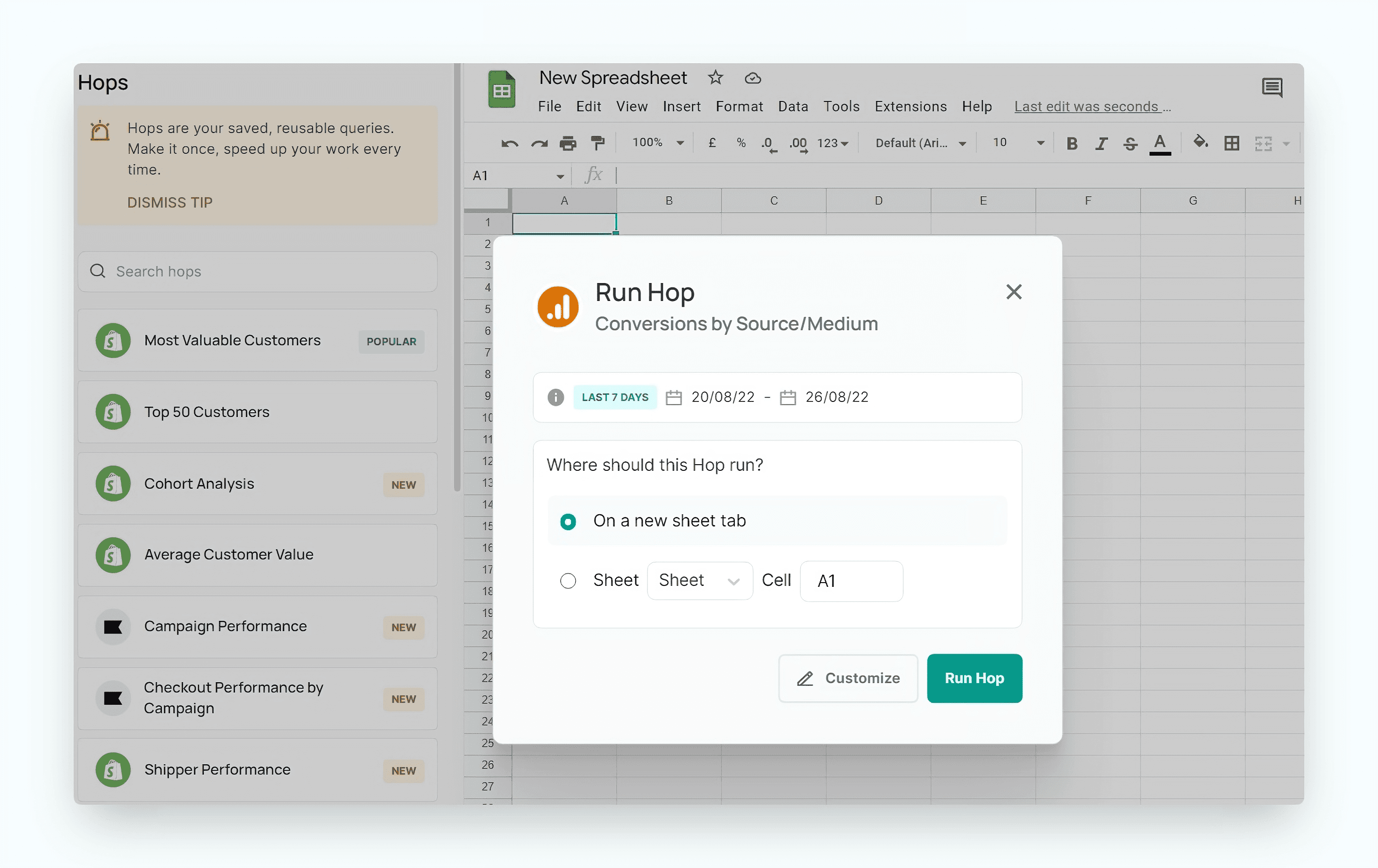
Below is a sample report using the Conversions by Source/Medium Hop. If run on an ecommerce store, the data would show the store’s ecommerce conversion rate, transactions, and revenue.
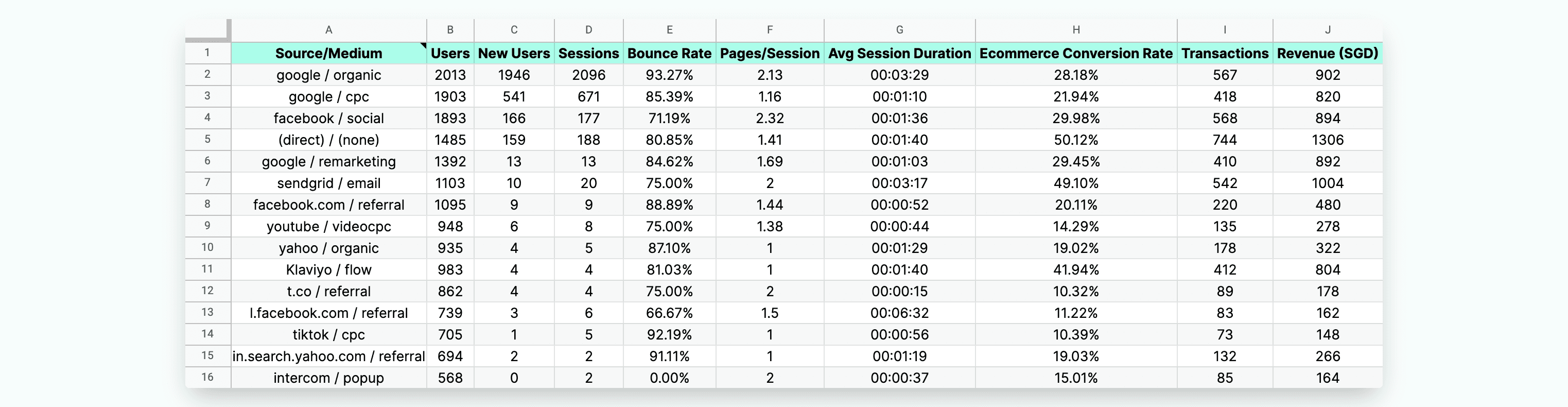
Run this report alongside other reports right in your Google Sheets. Some related reports that might be interesting are:
Conversion by Affinity Categories
Conversion by In-Market Segments
You can also use these sheets in data visualizations, or schedule them to show up in your inbox.
Another report you can get using Airboxr is a comparison of conversions across different platforms, namely Google Analytics, Shopify, Google Ads, Facebook Ads, and TikTok Ads. This report gives you an overview of your conversions for each platform, and lets you compare them in one view. This cross-platform analysis is called the D2C Marketing KPI Report.
Conclusion
In order to get more accurate data on your ecommerce conversions, the one-time setup of ecommerce tracking on Google Analytics is crucial. But once you’ve done that, you’ve set yourself up for success. The best part is, you don’t even have to log in to Google Analytics again to look for the report, since Airboxr can automate that report for you and pull the data into your Google Sheets instead. From there, you can take notes, do further analysis, share the report with coworkers, or even build a dashboard with Google Data Studio - the data is ready for you to work with


