Reporting & Analysis
Jan 5, 2022
TLDR
You can convert Excel spreadsheets into Google Sheets using two methods. First, upload your Excel file to Google Drive, ensuring it's in a supported format, then double-click it to open in Google Sheets. Edit and collaborate, and optionally save it as a Google Sheets file. Alternatively, in Google Sheets, open a new sheet, click "File," select "Import," and choose the Excel file from your computer or Google Drive. To convert Google Sheets back to Excel, open the Google Sheet, click "File," hover over "Download," and select "Microsoft Excel (.xlsx)." This flexibility allows you to use both Excel and Google Sheets as needed.
Excel and Google Sheets - the two powerhouses in the world of spreadsheets. Each camp has its own field of passionate supporters, but what if there comes times where we might need to use both? What if a staunch Google Sheets supporter is sent an Excel spreadsheet to analyze or vice versa? Understanding how to use both softwares, and equally importantly, how to convert one spreadsheet form is an important skill to have in your tool belt. This post will walk you through the two ways to convert your Excel sheets into Google sheets!
Method 1 - Google Drive Upload
Step 1: Upload your Excel file to Google Drive
Google Sheets only works with spreadsheets that have been uploaded to your Google drive, so the first step would be to upload your Excel spreadsheet onto Google Drive. Google Drive supports the following Excel file formats: .xls, .xlsx, .xlsm, .xlt, .ods, .csv, .tsv, .tab
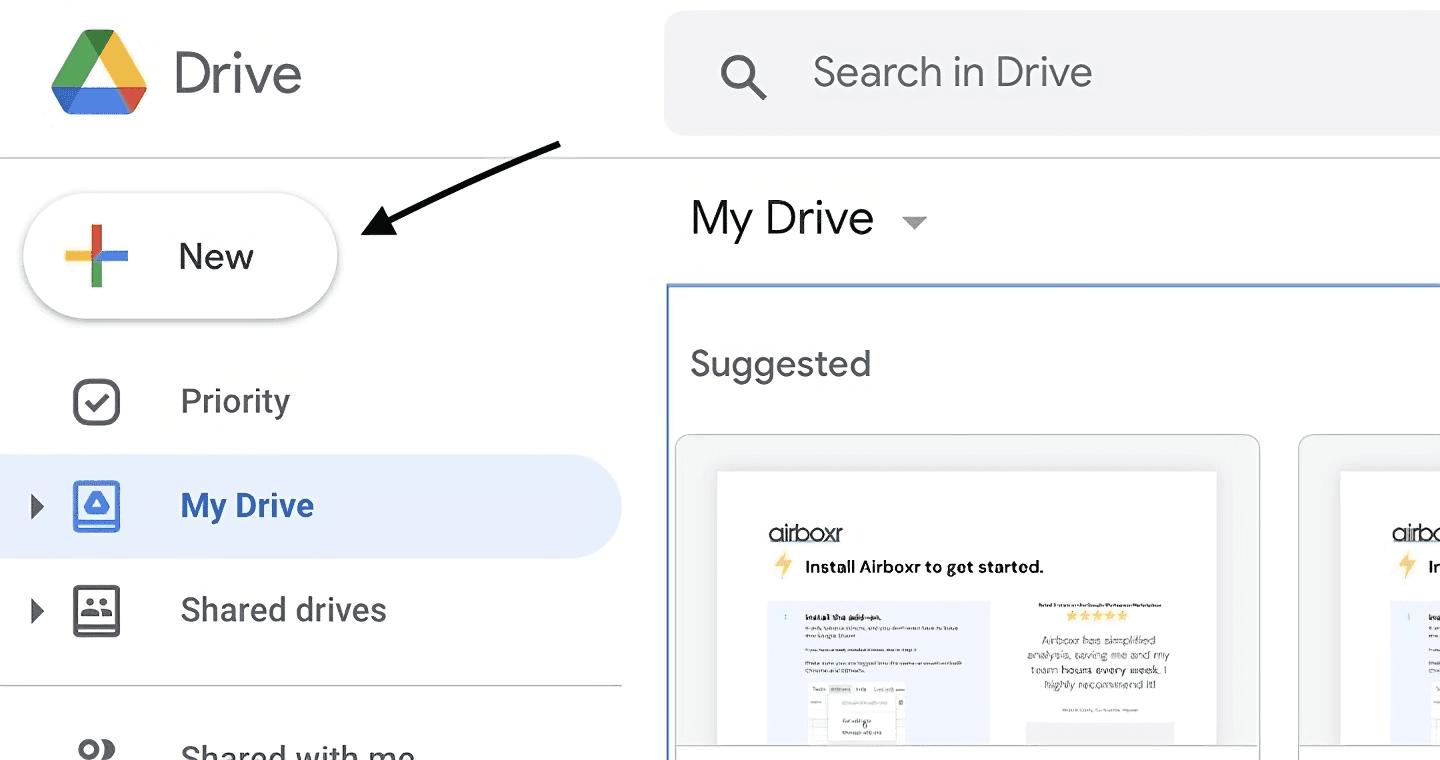
In the top left corner of your Google Drive, click on the ‘New’ button.
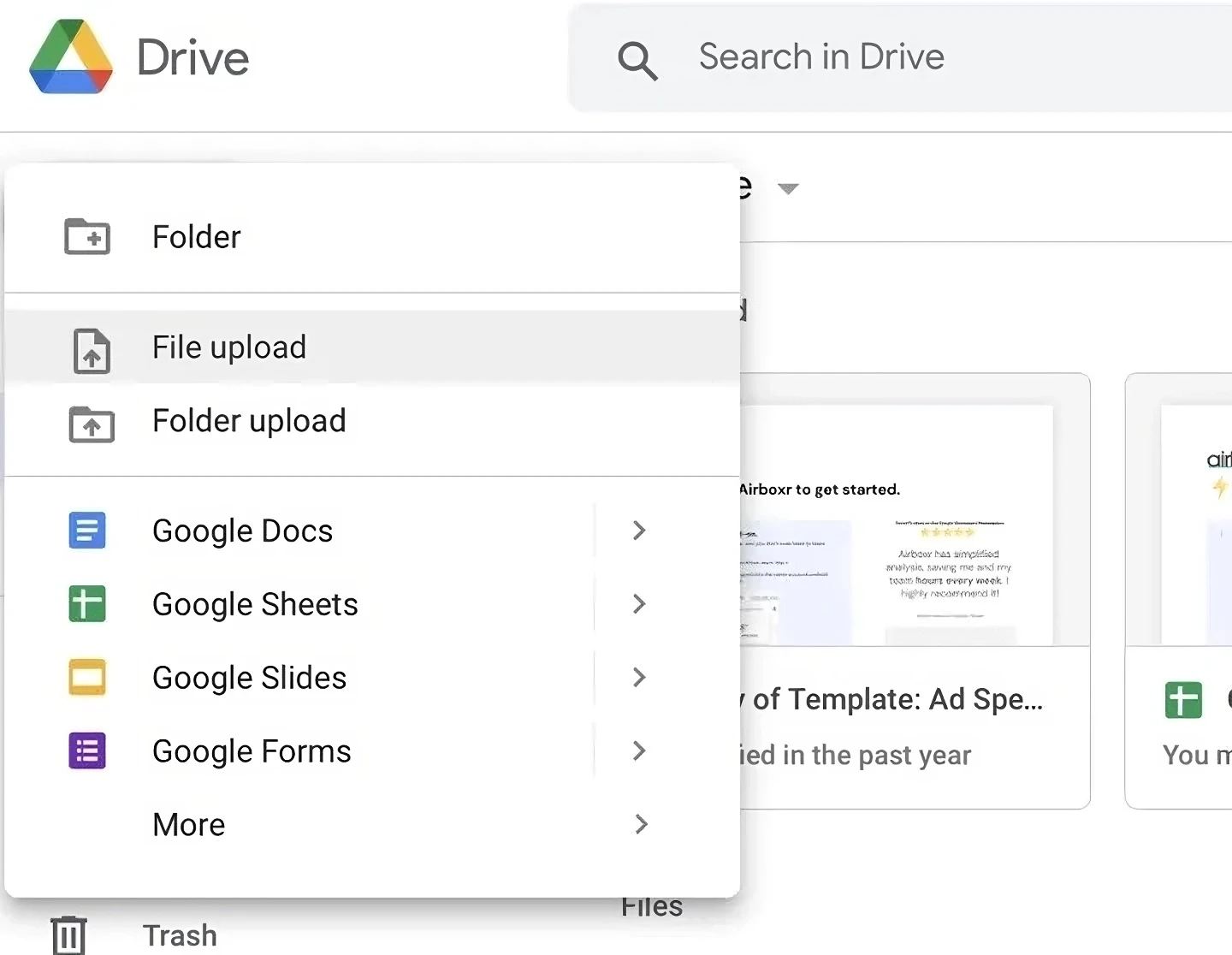
In the top left corner of your Google Drive, click on the ‘New’ button.
Step 2: Open up your Excel file in Google Sheets
Once your Excel file has been uploaded to your Google Drive, simply double click on it.
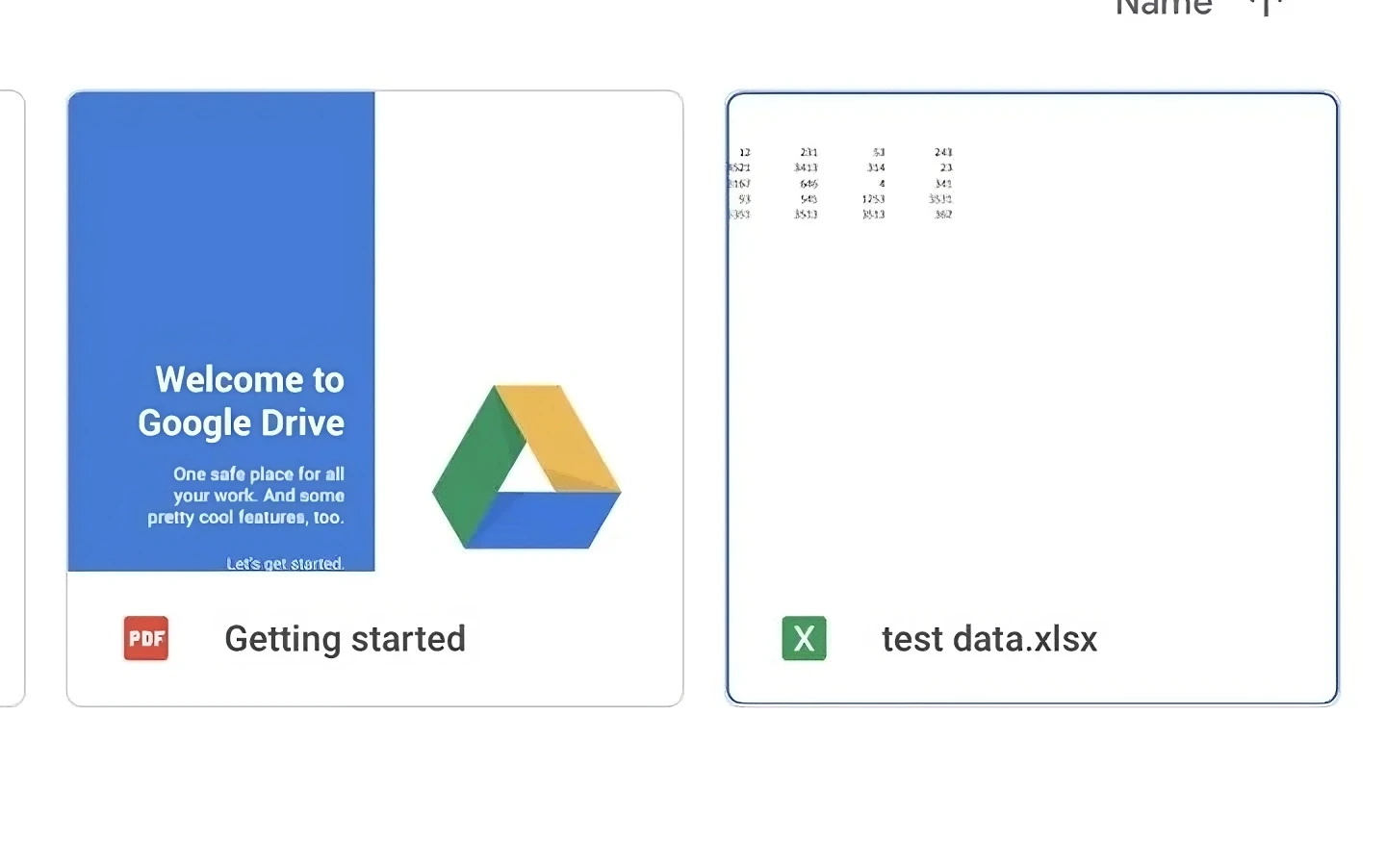
Now, this will open up your Excel file in Google Sheets and you can edit, share and collaborate with other Google Sheets users on the data. Editing and saving this file in Google Sheets will also save the changes to you original Excel file. And there you've done it, you've transferred your Excel file to Google Sheets!
Step 3: Saving your Excel file as a Google Sheets file
Suppose you don’t just want to edit your file in Google Sheets as an Excel file - suppose you want to convert your Excel file into a Google Sheets file. To do that, while keeping your Excel file open in Google Sheets, go to the top left corner.
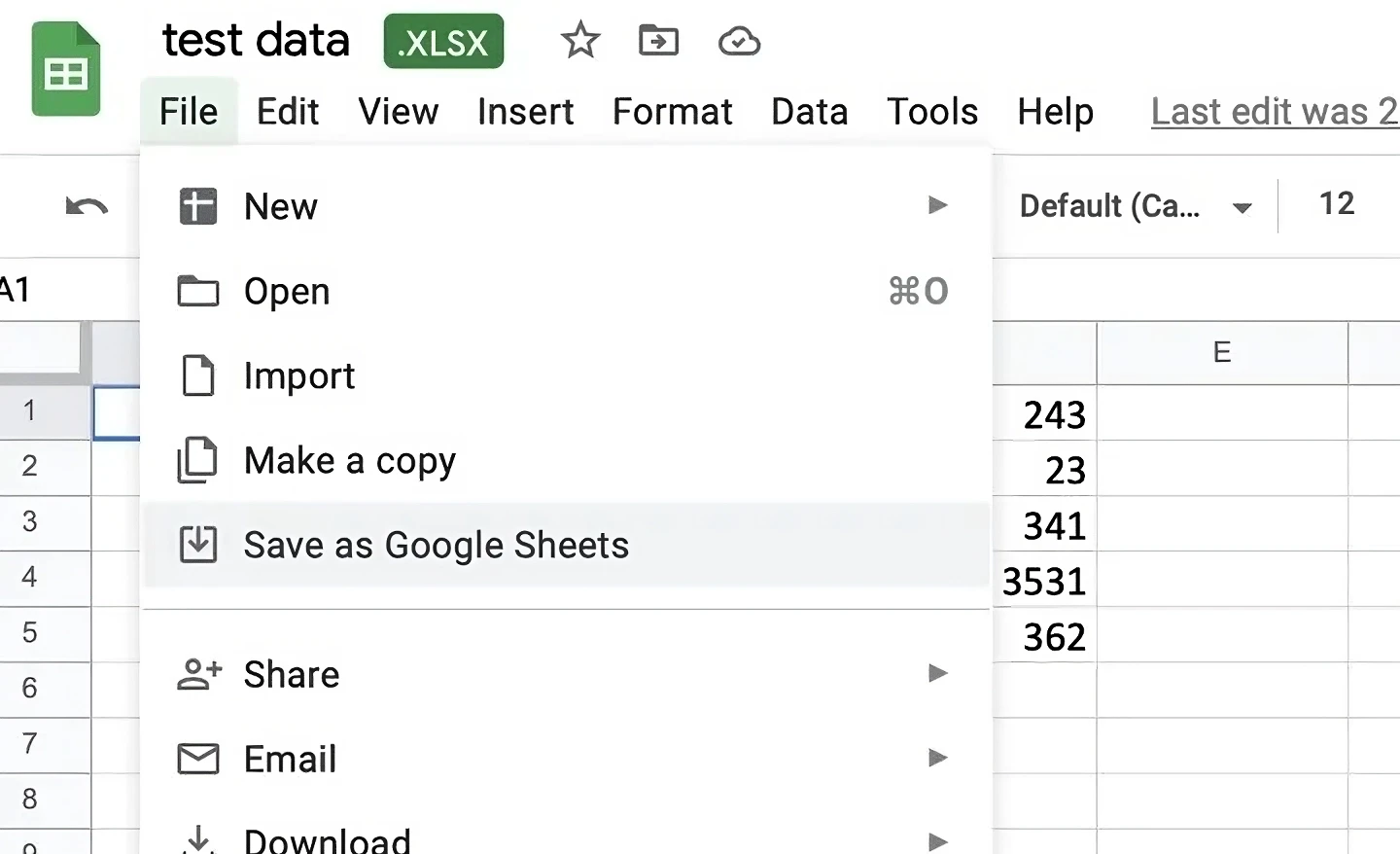
Click on ‘File’ and then click on the option ‘Save as Google Sheets’. Now you will have two copies of the same file, with one in Excel format and one in Google Sheets format!
Method 2 - Importing Excel Files
Step 1: Open Up Google Sheets + Click Import
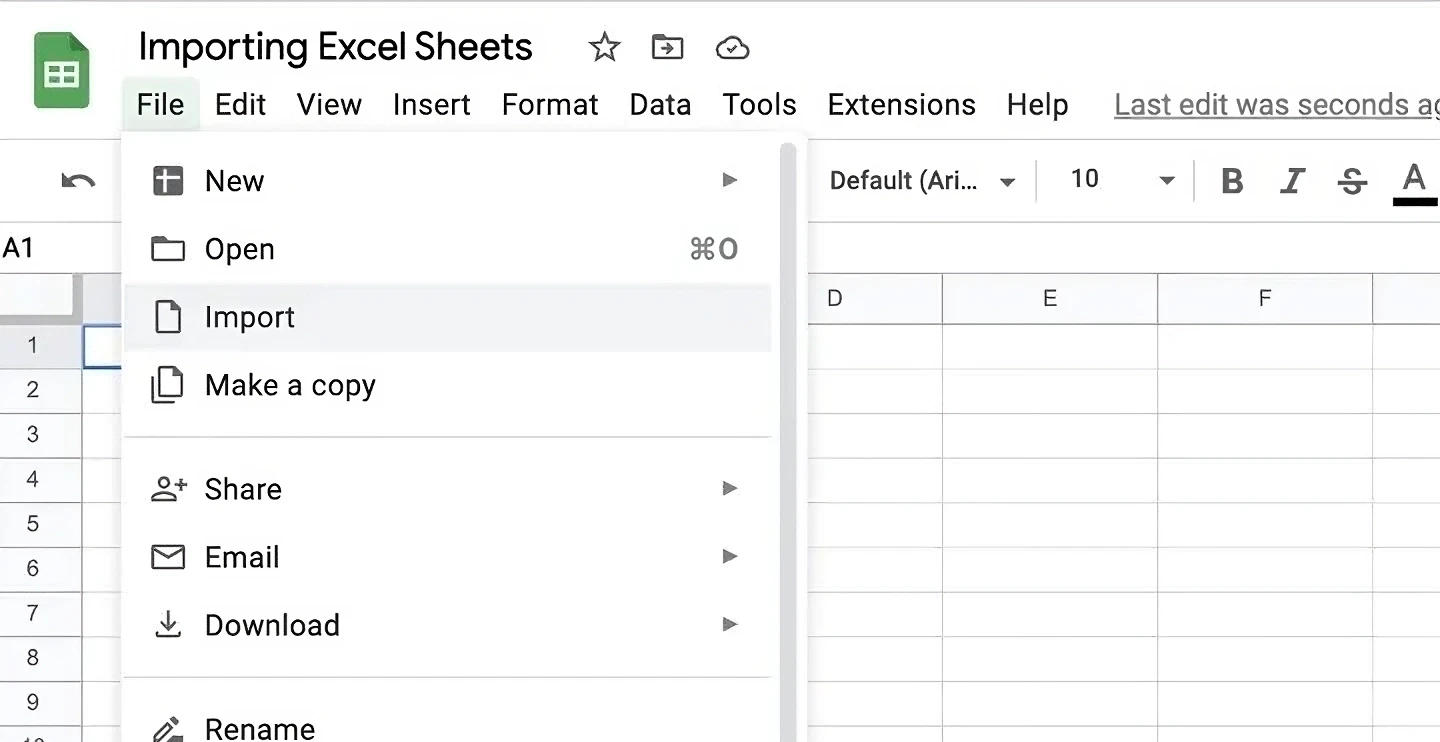
Open up a new Google Sheet and click on 'File' in the top left corner. Then click on 'Import'.
Improve your DTC game. Sign up for weekly tips.
Step 2: Select the Excel file on your computer to import
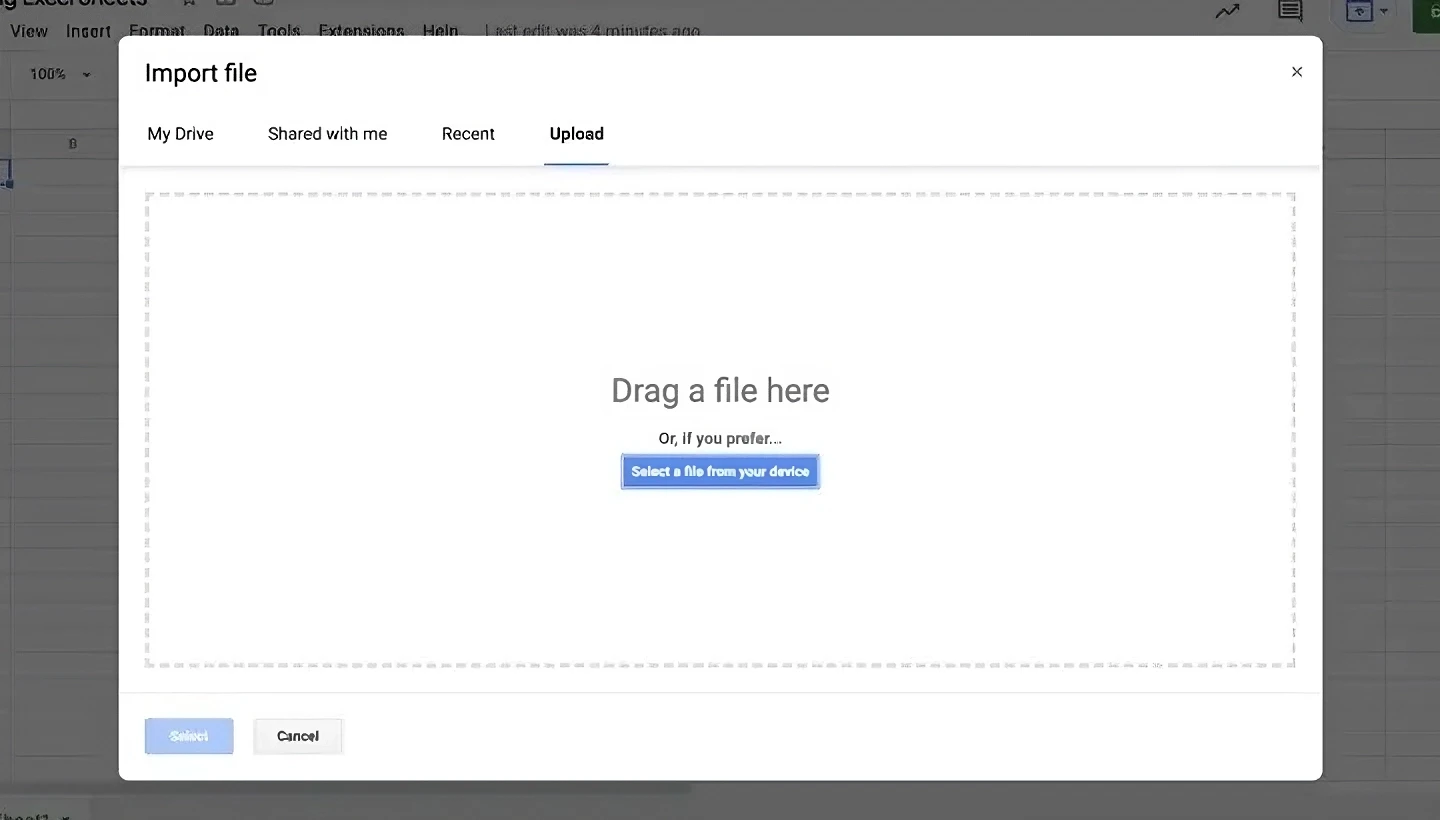
Then you'll be prompted to pick the file you want to import onto Google Sheets. Here, you could simply pick an Excel file you previously uploaded onto Google Drive, or click on an Excel file in your computer.
Bonus - Converting your Google Sheets files into Excel files
So now we’ve learnt how to convert and use our Excel files in Google Sheets. But what about the other direction? How do we convert or use our Google Sheets spreadsheets in Excel? To do that, open up a Google Sheets spreadsheet that you’d like to convert.
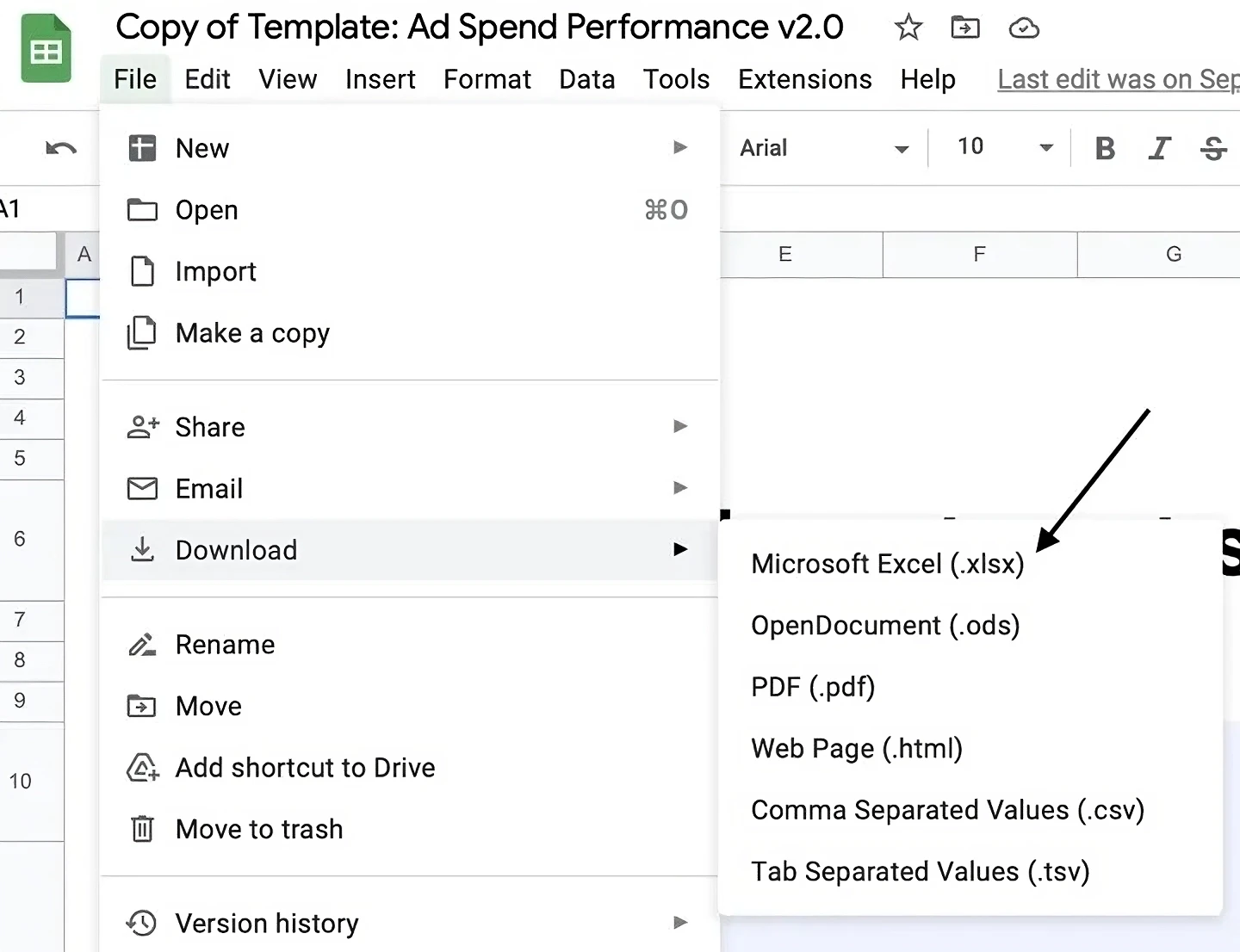
Then, click on ‘File’ in the top left corner again and hover over ‘Download’. Then click on ‘Microsoft Excel (.xlsx)’ and this will start the process of downloading your Google Sheet onto your computer as an Excel file!
And it’s just that simple! Gone are the days of choosing your loyalties to Excel or Google Sheets - you can now use both!
Sean Lim
About the Author

