Reporting & Analysis
Dec 1, 2021
TLDR
Pie charts are essential for visualizing data in marketing and product analysis. To create one in Google Sheets, format your data with two columns: labels/categories and positive numeric values. Then, select your data, click "Insert" > "Chart," and customize it as needed, including changing data ranges, labels, values, and chart appearance.
Summarize your data visually with Pie Charts
Pie Chart is a visualization tool that allows you to show the breakdown of different categories in your dataset. It compares parts of your dataset to the whole and shows the proportions in a circular form. It is very useful, especially for data visualization.
In this tutorial, you’ll learn how to create and customize a pie chart in Google Sheets. We’ll go over the following topics.
How to format your data for Pie chart
While creating a pie chart it’s important that you only select two columns of your dataset if your dataset contains multiple columns. If you select more than two columns, then Google Sheets will take the first two columns to create the pie chart and ignore the rest.
Now let’s talk about how to format your data. Each row of your selected dataset represents a slice of the pie. You can add the titles for each column on the first row. It is preferred but not necessary to enter labels or categories for each row in the first column and positive numeric value in the second column. Also, keep in mind that the negative values and zeros won’t show up in the pie chart.
For this tutorial, we’ll be taking a dataset containing two columns—Item and Quantity.
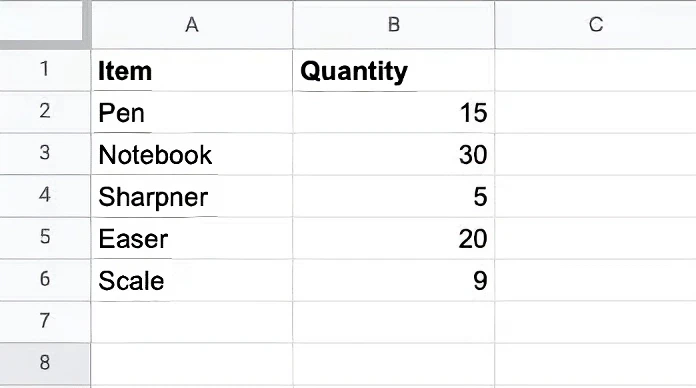
How to Make a Pie Chart in Google Sheets
Step 1: Open the sheet that contains your dataset and select all the data including titles.
Step 2: Navigate to the top menu-bar. Click Insert → Chart. A Chart editor will open on the right.
Step 3: Google sheets automatically creates a chart based on your data. However, you can select different types of pie charts on the menu from the Chart editor under the Setup section.
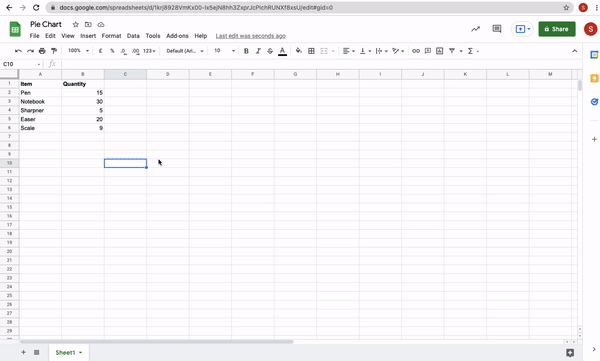
How to change the data range, labels, and values on Pie Chart
Let’s say you mistakenly selected the wrong data range for your pie chart. Or that you simply decide to create a pie chart for another data range. You can easily change the data range of your chart on Google Sheets without any hassle.
Step 1: Select the pie chart. Click the three vertical dots on the upper-right corner of your chart and select Edit the chart.
Step 2: A chart editor will open on the right. Click Setup.
Step 3: Go to the Data range field and click Select data range.
Step 4: A Select a data range box will appear on your screen. You can now select a new range by highlighting the cells on your sheet or you can manually type in the range inside the text field.
Step 5: Once you’re done, press OK.
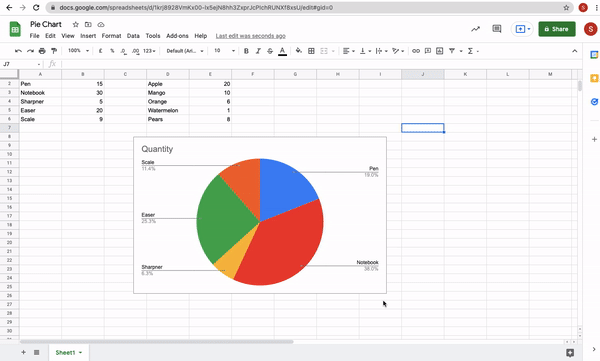
You can also change your pie chart labels and values.
Labels: Click on the Label menu in the chart editor under the Setup section. Then, select different labels.
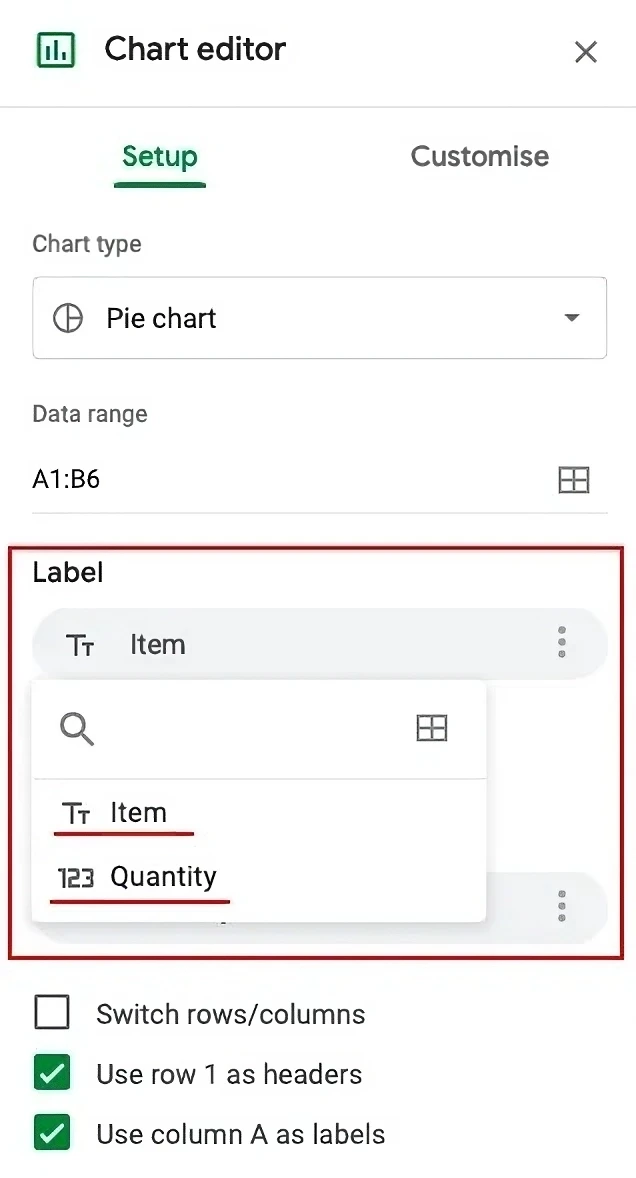
Values: Click on the Value menu in the chart editor and choose different values. You can also select a new range for values by clicking on the Select a data range option with a table icon.
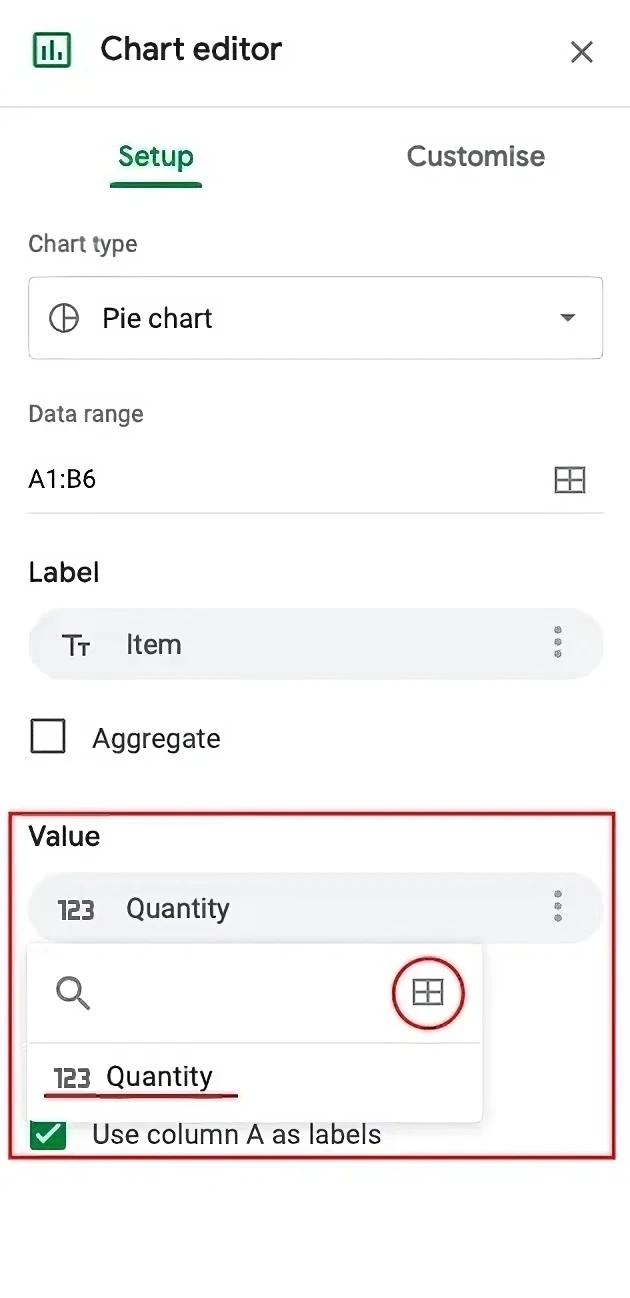
How to customize a Pie Chart
Now you know how to create a pie chart in Google Sheets. But what if you don’t like the default pie chart automatically created by Google Sheets? If that’s the case, then do not worry. You can customize and edit almost every part of your pie chart to generate a chart of your liking.
Let us take a look at how to customize a pie chart.
Step 1: Select the pie chart that you want to customize. Click the three vertical dots on the upper-right corner of your chart and select Edit the chart.
Step 2: A chart editor will open on the right. Click Customise.
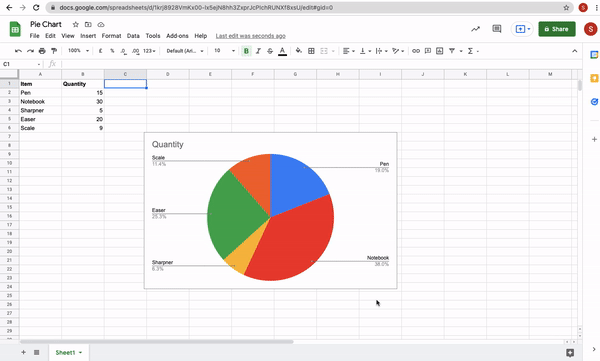
Improve your DTC game. Sign up for weekly tips.
Step 3: You’ll see five options inside the Customise section. Let’s take a look at what each option contains.
Chart Style: You can change the overall style of your chart here by altering the background color, font, chart border color, and so on.
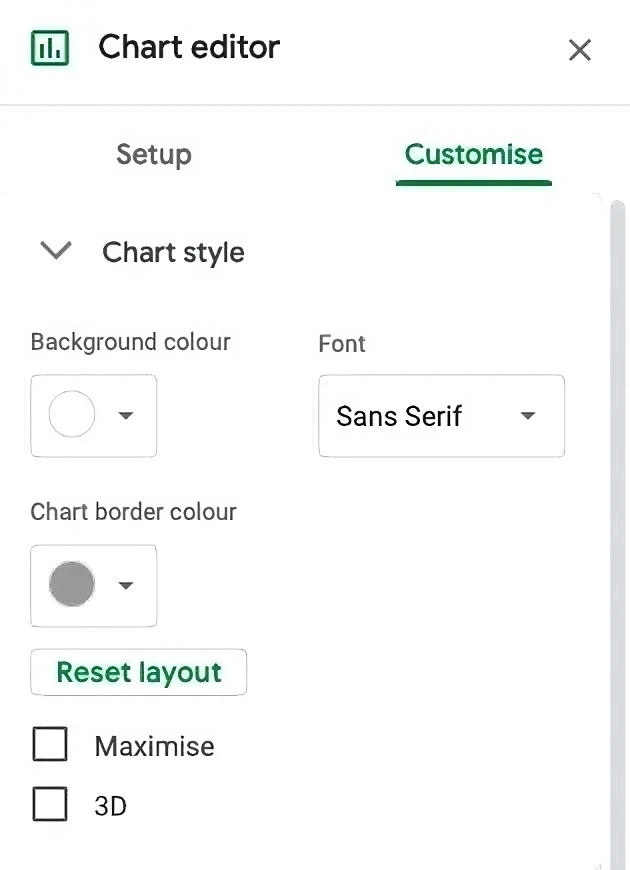
Pie Chart: This section allows you to play around with slice labels, doughnut holes, and border color.
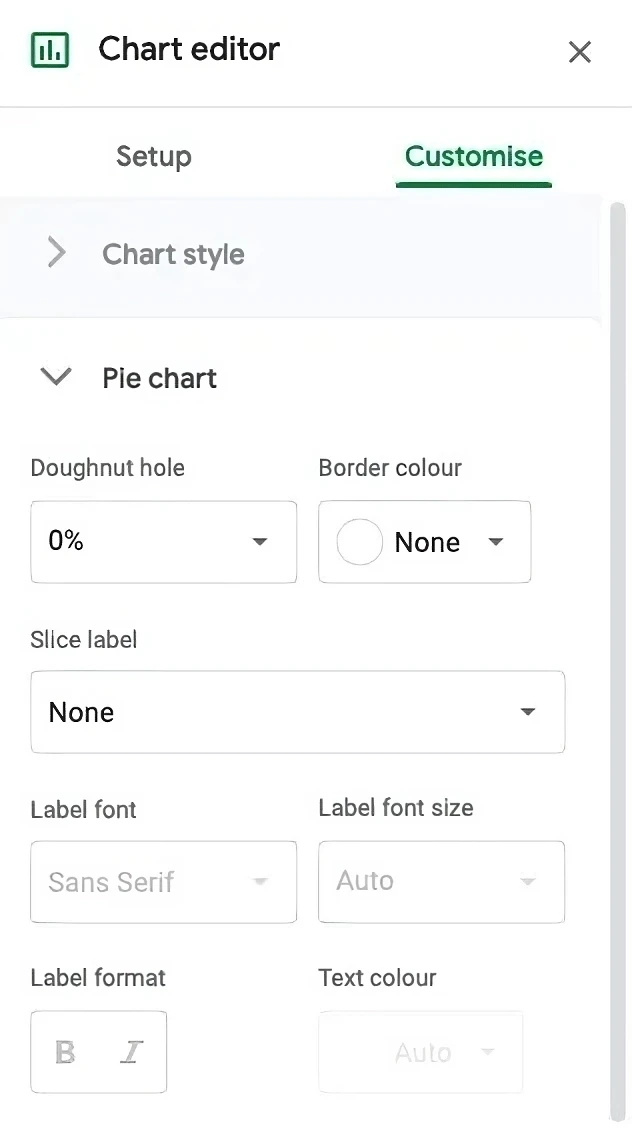
Pie slice: This section allows you to edit the slices of your pie chart.
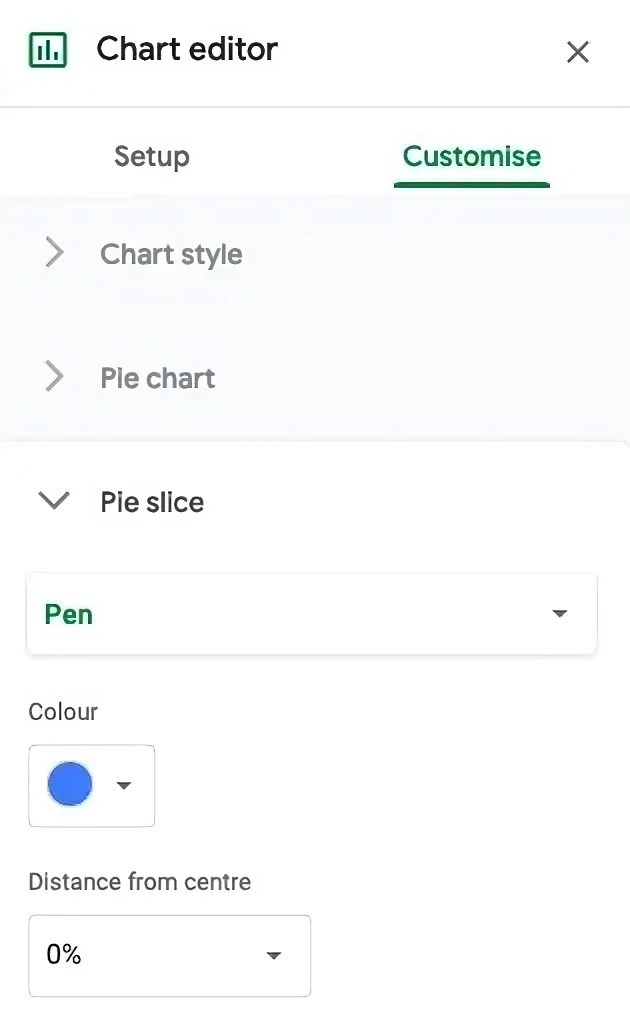
Chart and axis titles: You can change the titles of your charts here.
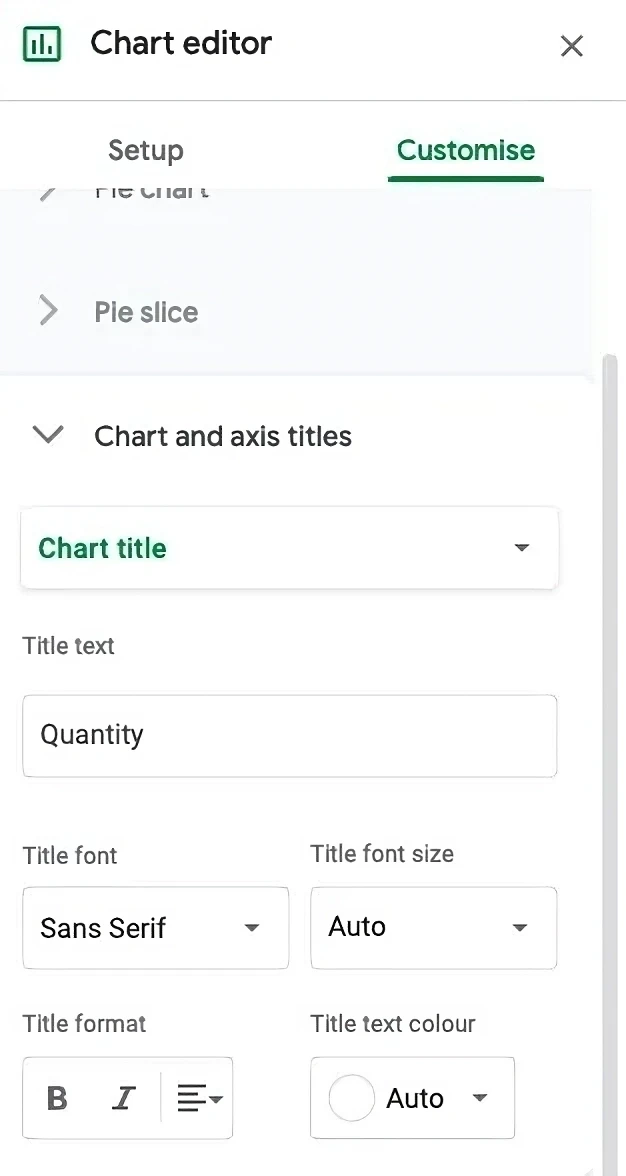
Legend: This is where you can change the legend position and text of your pie chart.
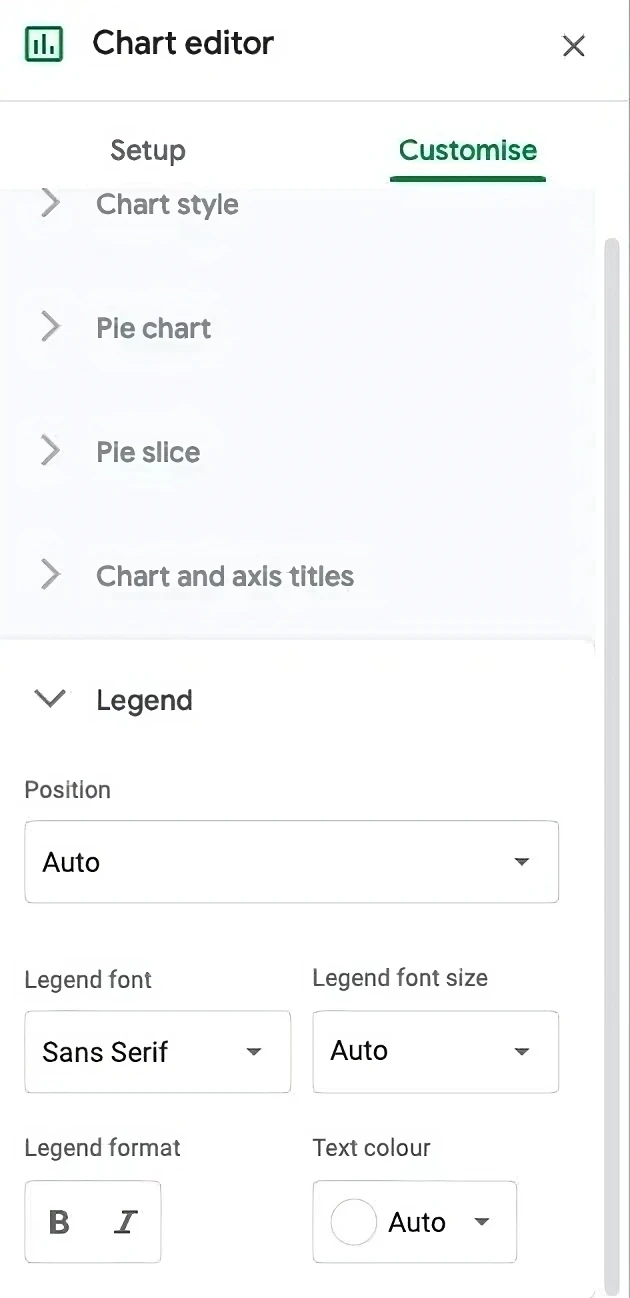
You can now play around with all these options and change the overall look and style of your pie chart.
Now that you know how to create and customize a pie chart in Google Sheets, you can display the numbers and labels of your data with a pie chart to effectively communicate the part-to-whole relationship in your data. 🎉


